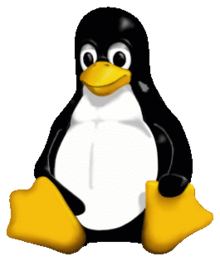You can kind of think of the Linux operating system (which is actually called GNU/Linux, look into it) as a loose definition, which describes a bunch of operating systems that are very similar. As most of them in general are pretty much free and open source, anyone can make a copy of one and modify it a little to become their own version of Linux, and that's exactly what everyone have done. That said, there are some more famous and common, perhaps the most famous one being Ubuntu. I personally prefer to use Fedora, which isn't really that much more complicated to use than Ubuntu, but if you're a total noob I think it's best you just go through with Ubuntu initially first, one reason being that there have been more people asking questions online about it, so you're more likely to find the exact instructions for any kind of problem that you may end up having. Don't let that scare you though, because Ubuntu works really quite well straight out of the box these days, so get ready!
Step 1: Resize windows partition
Critical: Make a backup of important files
You'll probably be fine if you follow these instructions, but resizing a partition can corrupt your file systems so make sure you make a backup of your most important files before continuing.
You need to make space for the linux partition on your hard drive, where Windows probably is taking up most of the space. Windows partitions are usually not encrypted, in which case you'll be fine just resizing the existing partition to make room for another one on your drive. If you have more than one drive, consider having your linux installation on the fastest (SSD) drive if one of them is significantly slower.
Move the end of the partition, not the beginning.
Leave space for linux installation (50GB or more recommended)
use the Windows 10 built in partition manager or download a program like partition wizard from the internet.
You might run into problems resizing your partition as it is more than likely mounted, and you are using files on the partition if this is your first time formatting your hard drive manually, in which case you could use GParted by booting from the Linux boot stick made in the following sections and trying the Live version of the Operating System before installing. GParted is a very good disk partitioning tool that comes standard in GNU/Linux.
Step 2: Make a linux boot stick
2.1 Download program to make usb stick
Rufus:
2.2 Prepare your usb stick
Make sure you have a 4GB usb stick. If you only have a smaller one see section (get alternative ubuntu)
2.3 Download ubuntu
Get the recommended Long Term Support (LTS) version (18.04). You should most likely use the 64-bit version unless your computer is older than 2005.(Optional) Alternative ubuntu installation:
If you have a smaller usb stick available, you can try to download an alternative iso (Xubuntu: https://xubuntu.org/download/)
2.4 Install ubuntu on USB with Rufus
The program is very straight forward, so just use it an select the usb stick and the downloaded iso or other image type file.
Step 3: Boot from linux stick
Turn your computer completely off with the shut down option in Windows, and start it again while the usb stick is plugged in. This is important for some computers to reveal the option to show BIOS settings or other startup options to choose to boot from the usb stick.
When your computer is starting keep pressing the DEL key or F12 or F2 repeatedly to get startup options. There might be a hint suggesting which key to press. Change bios boot order to removable drive firstIf you don't want to change BIOS settings you can check if you have boot options in the startup sequence menu.
If you can't get it to boot check for safe boot in the BIOS settings and disable.
Step 4: Install ubuntu
Follow the instruction wizard, and choose the option "Something else" i.e any variation of custom when it asks where to install ubuntu (e.g Replace Windows 10, alongside Windows 10 etc.).
Create one partition for swap with approximately the same amount of ram your computer has or less (minimum around 1GB), and the rest of the free space as ext4 and mount point /. You will want to install your GNU/Linux distribution on this partition.
After the installation is done restart your computer and you will have the option through GRUB bootloader to boot into either Ubuntu or Windows 10. Congratulations and good job on completing the tutorial!
(Optional) Step 5: Install different desktop environments
Ubuntu comes with its default desktop environment which in 18.04 is a custom configured Gnome 3. You can install many different ones that you then select at login like XFCE4, KDE, LXDE for more customization. KDE is the most popular one for having the most options.
Beware that it may take up a lot of disk space, and install KDE with
sudo apt-get install kubuntu-desktop
For a clean GNOME you can install
sudo apt-get install ubuntu-gnome-desktop
And for XFCE4 (light weight, comes with Xubuntu)
sudo apt-get install xfce4